Continued from page 1
Lighting
In Enscape, you have your sun and environmental lighting options as part of SketchUp, but you also have two types of artificial lights—a spotlight and a lit rectangle.
In the middle of placing lights, I experienced a crash in SketchUp. Upon reopening the same SketchUp file, the method to get reconnected between SketchUp and Enscape was not so clear. After quitting Enscape and trying to relaunch it via the usual means, as explained above, it still failed.
So the method is to relaunch SketchUp. This also auto-relaunched Enscape. If Enscape is the one to crash, this same method is likely required, but in that case, always make sure to save your SketchUp file before quitting and relaunching SketchUp.
Enscape’s spotlight placement is straightforward once you have watched the Enscape tutorial on it. It is basically a three-step process. Once placed, lighting controls per light give you fine-tuned control of overall scene lighting.
Materials
To work with the Materials in Enscape, one must create colors in SketchUp that get applied to objects as proxies for materials. Then one must have image textures to map as materials to these proxies. The Enscape folks suggest www.ambientcg.com as a source of suitable, accessible materials. There are many other sources, but this one was nice to explore and had some very nice materials.
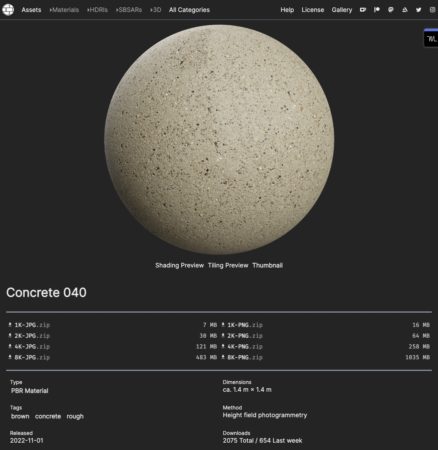
Image 08 — An ambientcg.com-based material texture used in my review of Enscape for Mac SketchUp.
Enscape advises downloading the 2k-jpg zip resolution file as a good rule of thumb for Enscape. Save the downloaded zip file where you are storing your model project files. Create a project directory for your rendering project with sub-folders for models, assets, guides, and renders. Save the zip file into the assets folder. You can create a sub-folder just for image textures and organize them further if necessary.
When you expand the downloaded image texture, there are multiple files inside. The file ending in the word “color” gets applied to the Albedo input in the Enscape Material Editor. The file ending in “displacement” gets applied to the Height Map input. And the file ending in “roughness” is applied to the Reflections input. (see image 09 below)
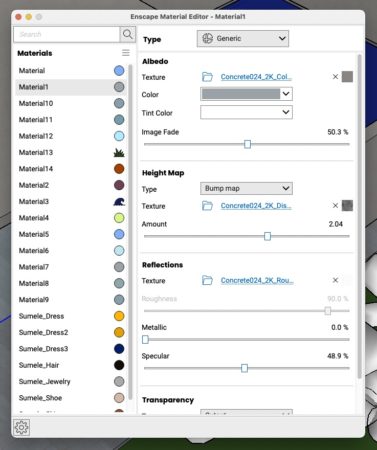
Image 09 — Working with material textures in Enscape is quite straightforward and user-friendly. Three separate files get applied to the Albedo, Height Map, and Reflections input textures, as shown above.
Working with image textures and following this pattern is relatively straightforward. Using the sliders for Height Map and Reflections will give the average user a good amount of control, but there is nothing like getting image textures that are spot on with what you want in your rendering scene. Still, notice how the concrete looks in these two rendering versions with the Height Map at 10 versus a setting of 2. The second image at setting 2 produces a smoother-looking concrete. (you will need to click on the images below and zoom in by clicking again — images 10-11)
In the setting set at 2, the concrete texture pattern is less pronounced. And there are other effects and adjustments in the lower region of the Material Editor under Transparency.
For instructive diagrammatic effects, the Transparency settings can be used to create semi-translucent materials. (see image 12 below). A low Refractive Index combined with a mid-point Opacity setting yields materials you can see through.

Image 12 — Unique material and transparency effects are easily possible in Enscape and can be useful for creating views of 3D building models where seeing through walls, floors, or roofs can serve some instructive or illustrative purpose.
Grass and water are two types of textures that Enscape makes easy to implement. There are slider controls over Wave Settings, Caustics settings, Water Color, Wind Settings, and more.
Grass is equally simple. The primary settings are Height and Height Variation. Albedo color is simply the color of the grass.
Object Library
Enscape ships with an extensive library of objects for your scene. The vegetation library contains over 651 items and seasonal library items for autumn and spring. Next to vegetation, the Library’s biggest sub-sets are accessories and furniture, with 768 and 569 items, respectively. (image 13)
One selects an object from the Library and then drags it into their SketchUp model. The process is to click and then move the cursor to the SketchUp window. Once inside SketchUp, objects can be duplicated, moved, rotated, and even scaled. For this test model, I moved a lot of trees, bushes, grasses, furniture, and accessory items.

Image 14 — Vegetation options for objects in Enscape are simple to find, discover, and apply to your rendering scenes. They even have seasonal options for autumn and spring, though they could use slightly more items in each season set. Notice how trees look in the SketchUp window on left versus the Enscape rendering window on right.
While the Enscape Library has a lot of objects, users may already have highly populated models in the form of furniture. Architects and designers tend to need more accessories like kitchen appliances, plate ware for kitchen and dining settings, and floor and table lamps (especially high-quality designed items). High-quality items are required for high-quality architecture; in this case, Enscape has room for improvement. The Library does have a good amount of people, and that is the one area that seems very complete.
next page: Rendering Quality and Closing Comments

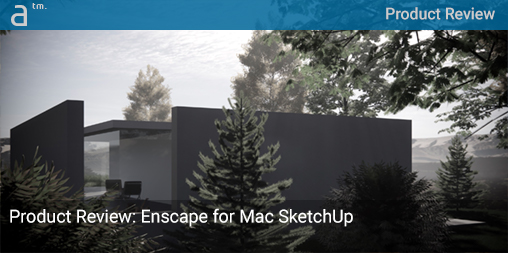


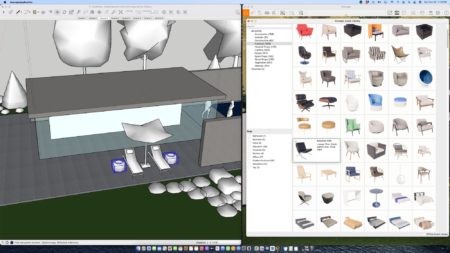


Reader Comments
Comments for this story are closed