THE NEW VECTORWORKS ARCHITECT 2021 has been out since last fall, and we have finally given it a good look-over for this review. Like most annual updates to the popular CAD and BIM software, the new features and improvements run the gamut from core performance, new 2D and 3D CAD capabilities, new BIM features to new UI/UX, and more.
This review will be looking specifically at Vectorworks Architect 2021 and its new and improved capabilities as an architectural CAD/BIM solution. We are particularly interested in evaluating any performance speedups due to the company’s work with Siemens Parasolid and the utilization of multi-threading. Another significant new feature that is important is interoperability with Excel, and the BIM tool now has actual “materials” versus just textures applied to objects. Adding to this, the new Structural Grid feature help maintain structural grids in all types of views.
Fundamental Improvements First
More than just a metaphor in the subheading above, “fundamental” improvements pertain to those new features core to all Vectorworks versions of the software and available in the most basic package offered in Vectorworks Fundamentals. Vectorworks Fundamentals is where some of the most interesting new features will likely excite existing users.
Chief among them is the new Smart Options Display technology. This change brings a “heads-up display” technology to the cursor area, where tool palette options are immediately available. The goal here is to reduce “mouse cursor travel” from the drawing area to the tool palettes rimming the application’s edge. These new features are controlled via a new Vectorworks preferences dialog palette. You can control whether these features are “on” or “off,” presumably so existing users can decide for themselves whether they want this kind of UI/UX adjustment to their workflow. (see image 01 below).
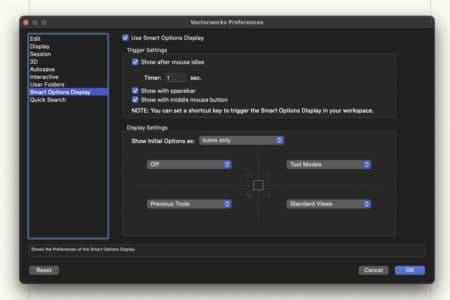
Image 01 – The new Smart Options Display transforms the user-experience at the user-interface level, bringing your tools to where your cursor is. Users can selectively turn these features on or off. Also, the left quadrant choice is set to “off” by default.
The first thing one must do to operationalize these powerful new UI/UX features is to change the timer setting to just 1 second or something close to that. The default setting was 10 seconds, far too long for a speedy workflow, but something longer might be desired if you prefer to trigger the feature with a center mouse button (an option). The end-user can select which types of tools to show in each of the four quadrants of the Smart Options Display feature. By default, Vectorworks doesn’t determine the upper left quadrant but chooses Tool Modes for the upper right, Standard Views for the lower right, and Previous Tools for the lower left. (see images 01 – 02)
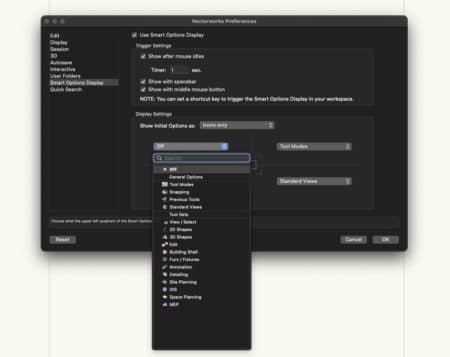
Image 02 – Smart Options Display settings include a setting for when to show when the mouse is idle. The lowest setting is 1 second, which isn’t as low as I think some users would prefer it, especially those using Mac mice. Notice also in the view above the drop-down setting for selecting a Tool Set or General Tool options.
We think users will enjoy customizing this new feature and experimenting with it. One thing we noted right off the bat is that predominantly 2D workflow users will want to customize these tools differently than those working mostly in a 3D manner like a typical BIM user. That’s because the default lower right palette choice of Standard Views makes sense to have in the grouping, but it makes much less sense for those doing mostly 2D-based work. We also noticed the timer setting doesn’t allow less than one second. Those using Apple mice, which lacks a dedicated center mouse button, might benefit from a faster pause time. I found myself waiting twice as long as I wanted to at one second. You can also bring up the display options by hitting the space key on the keyboard.
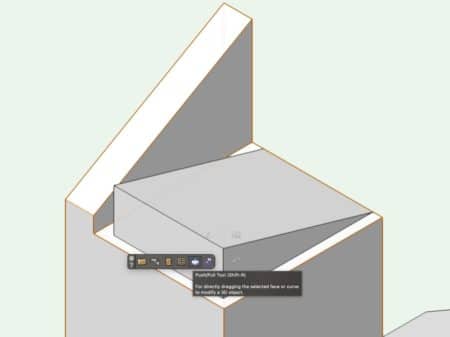
Image 03 – A view of the new Smart Options Display settings in action. They appear as four faint icons. In this image, I selected the third quadrant (lower left), and a menu of tools appear.
Finally, it bears noting that users can also add a custom tools palette to this new feature if they have already created a custom tools palette. In fact, if they want to use nothing but custom palettes for this feature, they can make-up combinations of tools that get around the limitations of the presets mentioned above. So, as usual with Vectorworks, there is lots of flexibility in customizing this new feature. For example, I explored the use of 2D Shapes on the upper left quadrant, Tool Modes at the upper right, the Edit tools lower right, and a custom combination of 3D tools on the lower left. (see image below).
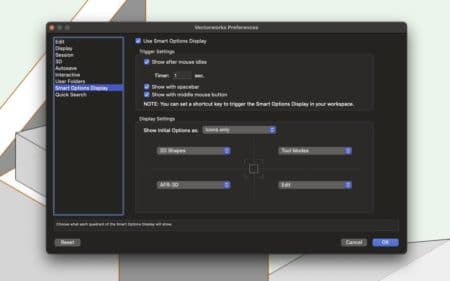
Image 04 – If users create custom tool palettes, they can add those as well to the Smart Display Options. As an example, you can mix predominantly 2D and standards tool combinations with a dedicated and custom set of 3D tools.
Another UI/UX feature in version 2021 is Quick Search. This has some bearing on the new features just explored. Vectorworks, like most mature design solutions, has a vast array of different tools. How does one find them all? Well, in version 2021, you now have a new search tool specifically devoted to finding tools. There is a keyboard shortcut (the F key) and an icon in the workspace’s upper right or through the Tools menu. (see image below).
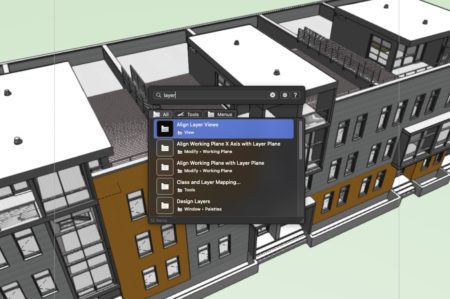
Image 05 – The new Quick Search features enable a rapid way to find tools and menu items. The F-key acts as a keyboard shortcut to trigger Quick Search. Begin typing what you are looking for, and instantly results begin showing up.
Once the new Quick Search appears, you start typing what you are trying to find, and all matching items appear. Results can be tools or menu items, and you can toggle either or both. Clicking on a choice brings up the tool or even executes the command. This is an excellent feature for those new to the software and can also be used by experienced power users when using the keyboard shortcut to bypass mouse travel to menu items.
New multi-core processor benefits occur via an optimization to the Vectorworks Graphics Module (VGM) graphics pipeline technologies. A new preference (located under Document Preferences) enables this setting. While it will add to the file’s total size, it will speed file loading up to 5x on all actions involving visibilities, 3D Flyover tool use, and changing views. We were quite impressed with the new interaction speeds in our interactive tests using a 269 MB BIM project file.

Image 06 – Notice the Data palette is pulled out from its normal position inside the Object Info palette. Now data and spatial information can be seen at the same time, thanks to the new palette tab flexibilities.
Before we dive into the important new Excel features, we should quickly mention the new detachable palettes as a UI/UX item. The latest updates allow you to reorder the tabs within tool palettes, recombine tabs into other palettes of the same palette families, and create different docking situations, such as pulling the data tab out of the Object Info palette and parking it someplace else. Hence, the data is always visible along with the Shape tab in the same palette. Power users will significantly appreciate this flexibility. (see image 06 above)
The updates to Duplicate Array and Move by Points will be very well-received. A new live preview is provided, which is helpful for duplicate arrays, and users are no longer restrained to Top-Plan view mode to implement either Duplicate Array or Move by Points. (see movie above).
next page: New Excel Feature and BIM Improvements

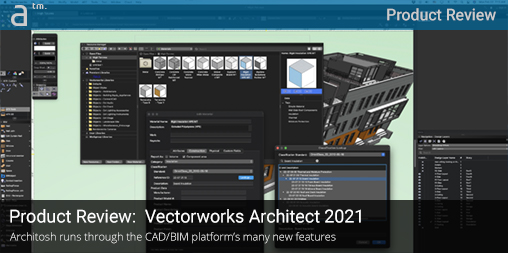


Reader Comments
Comments for this story are closed