Continued from page 2
Wall Thickness and Windows
AEC professionals want to be able to produce building surveys quickly with an end-product that is instantly useful to their process. We have thus far covered creating the shape of a room, producing a series of rooms, including with angles and attaching these rooms. Locating the common door precisely aids our process in merging (combining) discrete rooms together. Next, we will explore the window insertion tools and wall thickness tools.

20 – In this 3D view in OrthoGraph I we can see we have different windows by accident in the same room.
The process is nearly identical to a door. Tap on the Toolbar fan wheel icon (lower right). Select the “Object” icon then the “Window” icon. A window icon blinks inside its circular button upper left, tap it and then select one of two window types or alternatively tap the “plus” icon in blue. This brings up the Window library in OrthoGraph I. (see image 19) . Tap on a spot on the wall to insert the new window. Next, access the Toolbar palette again and tap the “Orbit” rotation tool. Now we can see that we have different windows in the same room. (see image 20) We can fix that quickly copying and pasting the correct window and repeat that process for adding additional windows.
To add a wall thickness single tap on a wall. Two small icons appear in blue buttons. One is for adding a control point (new vertex) and the other looks like a paper report. Select that one. The wall properties window popups up. Input a different thickness value based on actual survey values. (see image 21) Then hit the close “X” button.
Exporting the Data
Now that we have our surveyed building plan the next step is pushing it out into useful CAD and BIM geometry data (ie: floor plans or BIM model). Select the “Main menu” button lower left. Then tap the “Export” button. Highlight “DXF” in the interface and select “Single Layer.” Next hit the “Send” button below. Next, do the same again but this time send an IFC file. (see image 22)
Before we take a look at what the IFC file looks like in Solibri Model Checker, we should cover what the survey model data looks like now. To do that we select the Tools palette again in the lower right corner. Then tap the “3D” button. Depending on the default secondary mode buttons selected, the model may look like this—straight down on the 3D from the sky. (see image 23)
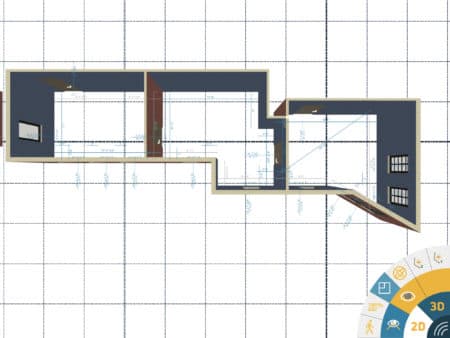
23 – In 3D model the user has optional sub-modes for viewing their surveyed buildings in 3D, including flyby and walkthrough modes.
An orbital button, 4th selection up from the lower left, transforms into a 3D perspective mode. Tapping the helicopter icon button moves the model further way while tapping on the walking human figure button places the camera at the ground level for a walk-through. (see image 24) During this also brings up a walkthrough controller lower left of the screen. Two other buttons control the sun’s position. (see image 25)

26 – The overall building surveyed with OrthoGraph I and with dimensions, room titles and dimensions visible.
One last thing before we check the model in Solibri. It is possible to view the surveyed plan and building model with dimensions shown (see image 26 – 27). Notice the two lower icons showing dimensions. They both show different levels of measurement data, one in particular, showing the width and height dimensions for doors and windows.
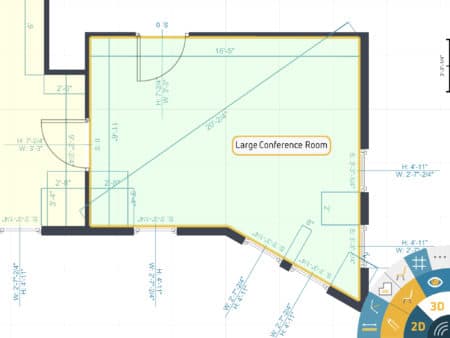
27 – Zooming into the final product. Note the colors, title, dimensions and data around openings, etc.
When you export out of OrthoGraph I the app sends data via an email attachment. In the case of the IFC export, I saved the IFC files to my desktop and then opened it in Solibri Model Checker (seen in image 28) but you can open such a file in any 3D, CAD or BIM app that works with the industry standard BIM format (IFC).
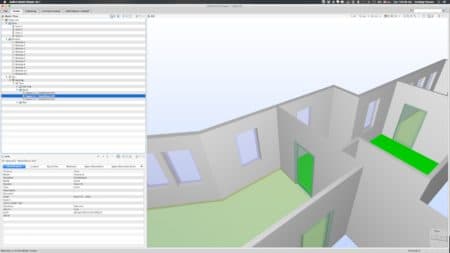
28 – OrthoGraph I output in IFC viewable in Solibri Model Checker. OrthoGraph I is a survey app system that can take you from field survey work to BIM model file.
One final thing to say about the Solibri IFC check. I did a quick check and added properties to objects like windows and doors, wondering if I could get that data to show up in Solibri. I couldn’t get the data to appear in Solibri, but perhaps the failure is more my doing and lack of knowledge of working with IFC data.
Adding Furniture and Other Items
Although I did not explore or cover this topic much in my review, OrthoGraph I does have the ability to locate furniture and objects in the plan. These include three-dimensional objects and furniture, so your chairs, tables and lamps appear in the BIM model data. Object data includes things like boilers, plumbing, tanks, electrical outlets and generally all the things you find in buildings beyond furniture.
Closing Comments & Recommendations
This extensive review has been semi-structured like a “How-To” article. I chose to do this because both from my own experience learning the app and from some feedback from Architosh readers who wrote in saying they tried the app earlier in its existence, I felt some tips and instruction were in order.
Although many pros are used to iOS and Android apps every day, and hence use to multi-touch, using a tool as sophisticated as OrthoGraph I presents an interesting first-user problem. Because the app operates fundamentally and looks like a desktop CAD or 3D tool, the UX (user-experience) pros have acquired from the desktop can often lead them into some minor confusion. The net result is that OrthoGraph I can seem harder than it really is to some.
Advertisement
What is really required for success is experience with a multi-touch based app with both complexity and CAD-like operations. Only time solves that. That doesn’t mean this app is flawless. There are several areas for improvement.
The user-interface, in general, is brilliantly conceived. The fan wheel type Toolbar is incredibly smart. Several multi-touch trouble spots involved how to “de-select” items once you have changed your mind. I never could figure this out. The undo/redo arrow buttons also take time to understand what they back you up from and what they don’t. When the user launches the app for the first time, it begins an introductory tutorial app—which is quite cool! I wanted to revisit this tutorial app many times during the learning process but this too I could not figure out. From the main window or the “Main menu” area, the only help-like button has a question mark and it actually brings up your email program to report a problem, not offer answers to questions. The only assistance in the app seems to be in the tool tips that appear, and they are indeed helpful.
Despite some of the challenges in learning and mastering the application, OrthoGraph I is a godsend to AEC pro trying to speed up the survey building process. When you know this app well you can zip through field measurement work—especially using a laser distance meter. And the best part is the instant export to CAD or BIM formats. IFC means you can send your model data directly into your BIM application.
And in a future release, you will be able to share your BIM models and CAD files from the OrthoGraph Cloud. To share CAD and BIM files now the app emails them out and I tested this thoroughly and it worked very well.
OrthoGraph I has various licensing options, from quarterly, semi-year, and annual yearly licenses, to a monthly or weekly ticket. Prices range from $14.99.USD to $399.99.USD. And the company also sells “business” class licenses for larger firms.
Overall, OrthoGraph I is a true and useful iOS app for AEC professionals and I can hardly imagine going back to paper and tape measure now after testing this app so thoroughly for several weeks. Depending on one’s requirements for doing building survey work, and frequency of such work, all AEC pros should consider evaluating OrthoGraph I. The time saved inputting data from pen and pad into a CAD/BIM solution alone pays for the investment. —- ANTHONY FRAUSTO-ROBLEDO, AIA, LEED AP
Pros: OrthoGraph I has a matured and elegant user-interface that logically and deftly handles complexity in CAD drawing using multi-touch and your finger or a stylus like the Apple Pencil; smartly utilizes corner-positioned, pop-up fan wheel style toolbar maximizing screen real estate and making it possible to work on a smartphone; app smartly produces straight lines and closes room shapes from free-hand sketches of rooms. OrthoGraph I also features a robust library of objects from doors, windows, furniture, lights, and various mechanical systems and devices common to buildings. OrthoGraph I enables capable CAD, PDF, Excel and BIM (IFC) export directly from the app, greatly streamlining workloads and saving AEC and related pros tremendous costs; app works brilliantly with laser distance meters (LDMs) like Leica Disto D2, et al.
Cons: OrthoGraph I takes practice to master despite introduction tutorial built into the app; the Help button doesn’t answer questions but opens up your email for direct communication to tech support; users would benefit from more robust video tutorials addressing common pitfalls in early use. OrthoGraph I doesn’t an on-board help system or point out to URLs with help.
Advice: The app can be easy-to-hard for users to learn depending on their experience using sophisticated iOS or Android but is deeply rewarding once mastered. When paired with a laser distance meter like the Leica Disto D2 device I used, you will never want to do interior building survey dimensions the old way ever again. This app is highly recommended for AEC pros who do building survey work quite frequently or just want to take it to an all-digital workflow.
Cost: Prices range from $14.99 – 399.99.USD depending on license subscription time-frame and there are business class license offerings available as well.

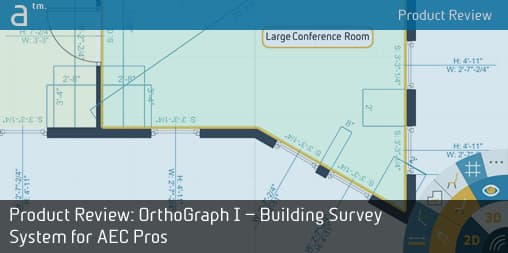
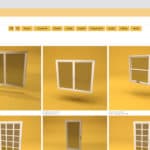
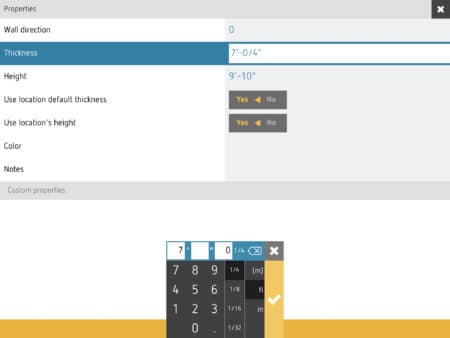
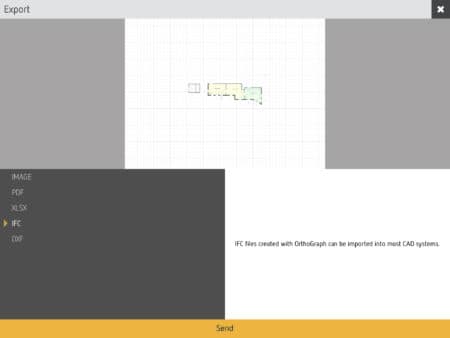




Reader Comments
Comments for this story are closed