There are few chores architects dislike less than measuring existing buildings by hand. And by hand, I am referring to sending out a couple of staff from the office with a tape measure and a few pads of paper. It’s one of those things I recall doing myself quite thoroughly many times in the youngest days of my architecture career and just about the only good thing about it is maybe the idea of getting outside the office for a change, enjoying the weather, or possibly a nice drive to an interesting location. Once on the site, however, the task of measuring an existing building this way involves a minimum of two people to properly tighten a roll-up (flexible) measuring tape accurately or even hold a metal roll-up tape across larger spans. The truth is, it’s just plain hard to measure a building by yourself…there are real limitations.
The truth is, it’s just plain hard to measure a building by yourself…there are real limitations. And problems with accuracy.
Within this context, I was deeply intrigued when I first learned about the folks at OrthoGraph, in Hungary, and have been wishing to thoroughly review their self-named iOS app.
Welcome OrthoGraph I with the Leica Disto D2
OrthoGraph I by itself would still require a handheld tape measure but it would forego the need for a pad of paper and a pen. Working this way wouldn’t solve several issues in “analog mode” building measuring but it would lessen the overall workload by enabling a process that helps you go straight to CAD and BIM from the completed survey work. Working this way you simply launch the OrthoGraph I mobile app on your iPad or Android tablet or, if you are so inclined, your smartphone.
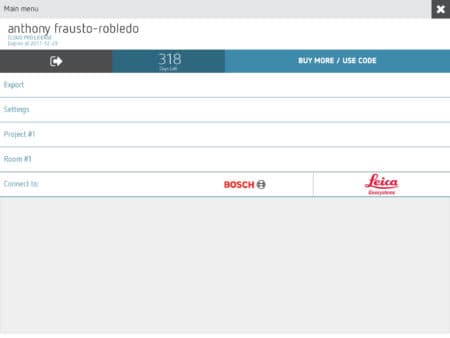
01 – OrthoGraph I’s main menu screen looks like this. Here you control app settings, do exports of your work, acces projects/rooms, and connect to LDMs.
The ideal setup for OrthoGraph I is a tablet working with a laser distance meter (LDM) and while the software works with nearly 10 different devices the most affordable device is the Leica Disto D2, which this author purchased for the purposes of this review. Working with the D2 via the application is quite charming and effective but there can be some learning lessons to get everything working properly and I’ll cover those a bit later in the review.
Installing and Setting Up OrthoGraph I
Installing OrthoGraph I is a rather straightforward process once you access the mobile application from, in my case, the Apple App Store. Acquiring the license enables OrthoGraph I to communicate with the cloud-based services associated with this application. With the license installed the “Main menu” screen shows your account, days left in your license activation, a “Buy More / Use Code” and a upload connection button which enables the sign-in process to the OrthoGraph Cloud system. This is where you would go to log back into the system. (see image 01 above)
Back to the Main menu screen, one can see options for exporting your work and the app settings. Below this is listings of your actual measuring projects. And below that will be the area where your can set up OrthoGraph I to be Bluetooth connected to a LDM. (image 01)
Clicking on the “Export” setting will lead you to a screen that looks like the image above (image 02) and includes setting options for various file formats OrthoGraph I exports out to. For image files, for example, you can choose from small to medium to extra large setting options for export output. Choosing “DXF” gives you options for exporting with a single layer or separate layer mode. “IFC” export contains no settings. “Excel” file export also does not contain options. The PDF setting (see image 03) is for exporting an OrthoGraph I report and contains the project name, date, address, and survey data and basically sets up for a report export.
The “Settings” button takes you to a new screen that allows the user to select a language for the program. Choices include English, Hungarian, German, French, Japanese, Italian, and Spanish. The next setting option is important for most users and it is the “Used units” selection. A scroll selector offers various units and options within those units. Feet and inches down to 1/4 of an inch (1/4”) was selected for my review work. (see image 04)
Measuring Your First Room
Now that my D2 is correctly synced and connected with the app, I start by drawing my first room. I will add that it took me some time to get really good at drawing rooms with some complexity in them. One should put the focus not on the attempted accuracy in length of each side of a room but rather on the core shape, each turn or step in a room and closing the room by getting the last point in a smart position so it “closes” the room.
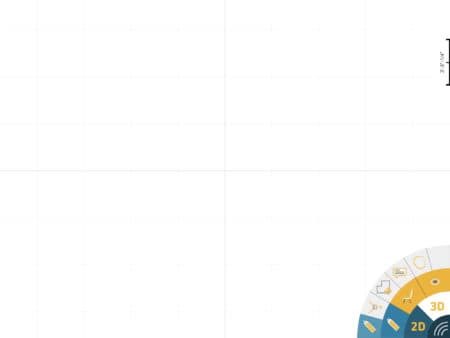
05 – The main screen and main Toolbar looks like this. OrthoGraph I smartly has a fan wheel type pop-up tool bar in the far right corner. It’s rather brilliant.
Yes, a common mistake first-time users make is not closing rooms when attempting complex shaped rooms. This happened often when I first started working with the app a few months ago but over time (and perhaps with even some app updates) the closing complex rooms process improved dramatically. I am sure it was probably just me learning the art of this part of the program.
So what happens when a room doesn’t close? Well…you end up with a gap, two vertices (control points) are present rather very close to each other but they are supposed to be the same point. (see image 07) When this happens, I just start over. A successful, closed room looks like the image above. (see image 06)
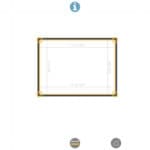
06 – A successfully closed room looks like this, corner points (vertices) highlighted in “yellow” circle icons for multi-touch engagement.
It’s important to note that the room must be “highlighted” before you attempt to measure it. This being the case when you have drawn several rooms in a row. By highlighted I mean yellow vertices controls appear on the corner points.
Drawing a room starts by accessing the Toolbar “fan wheel” (image 05) that displays three levels of tools. These tools are displayed first by if they are 2D tools or 3D tools. The pencil icon is the core tool for the creation of rooms. Once selected, a “help-tip” slider window appears on the lower left side of the screen and then quietly disappears. In the case of the pencil tool it says “Draw the approximate shape of the room you are surveying.”
The actual process of doing this is simply to sketch with your finger the basic shape of the room. If you are using a stylus like the Apple Pencil, just use that. In OrthoGraph I, your freehand lines will magically harden to straight CAD-like lines with a wall-thickness. They will also display yellow concentric circle icons denoting control points (vertices) delimiting the start and end points of objects (eg: walls, doors, etc). (see images 07 and 09) I will touch on these circle icons in a moment.
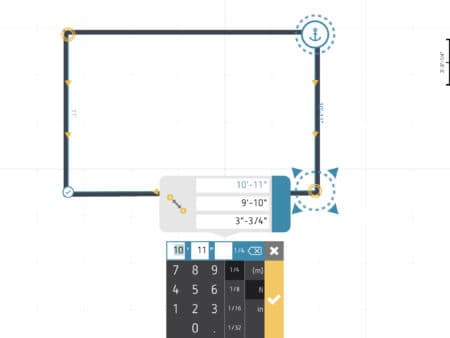
08 – Measuring is a process whereby you trace with your finger the length of a wall by engaging its two control points. This invokes the numeric keypad for entering the actual dimension you have measured in the field.
The next step in measuring your room after you have sketched it out in OrthoGraph I is to input measurements. If you use a tape measure the procedure is as follows: Select the icon with a measuring ruler and two arrow-headed line above it (always on the center lower section of the screen). Next, touch a yellow circle (vertice) and keeping your finger down push it to the opposite end of the wall and into the terminating yellow circle icon (vertice). When you complete that step new icons will appear around each control point. They will be animated and in the program’s default blue color. (see image 08) The “anchor” icon means that point is fixed within the overall points making up the room. The “non-anchor” point will adjust once you input a value but it is not fixed and may move its position based on further survey data.
The numerical keypad is presented below the wall—awaiting the user’s input. Type in the correct measurement value and hit the “check” button (in yellow). (see image 08) That confirms the value. The plan will automatically adjust and other points and walls may adjust with it maintaining their 90-degree corners. It is possible to measure across a room from corner to corner, which helps confirm angles. (see image 09) Arrows in yellow indicate the direction taken from the anchor point to the second point. When two dimensions to the same point are input into OrthoGraph a check box appears in a circle, confirming its position. (see image 10)
next page: Attaching Rooms and Doors

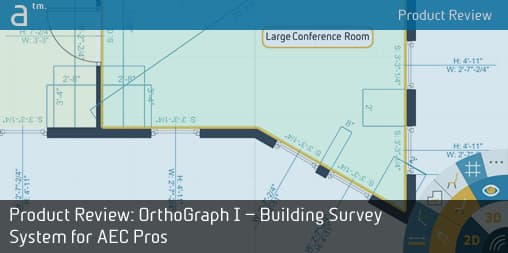
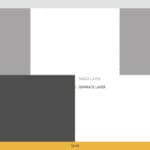
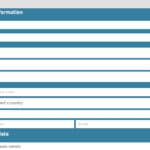
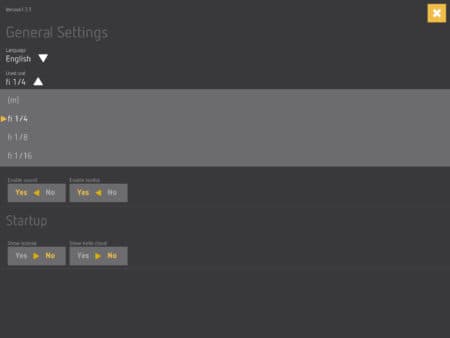
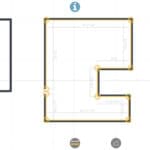
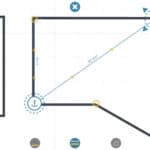
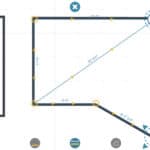


Reader Comments
Comments for this story are closed