Introduction
In our view the most interesting new change in SketchUp Pro 2014 is the new support for Industry Foundation Classes (IFC) file format, the reigning champion file format contending for the status of the de facto method of exchanging data files between all manner of BIM software applications. In fact in some sense IFC is a litmus test of sorts to demonstrating that an application is a type of BIM software. It certainly is the litmus test for the Open BIM initiative.
MORE: Akos Pfemeter of GRAPHISOFT talks to Architosh about Open BIM
In this review we will focus on SketchUp 2014’s new BIM-ness as well as its other major new features, especially its important updates to its 3D Warehouse.
The IFC Features
In this review we quickly made up a building segment with walls, a slab for a floor, and a roof and diagrammatic curtain wall system. We even punctured the roof for a skylight later.
The first step if you want to produce IFC models in SketchUp Pro 2014 is to add that schema to the program. This process is accessed through the Window > Model Info command through the main program menus (main menu). Select Classifications on the list on left and the IFC 2×3 choice should appear. Select it and hit Import. (see image 01)
In our In-Depth on SketchUp Pro 2014 published a few months ago John Bacus emphasized that IFC is just one of many, if not infinite, schema usable in SketchUp Pro 2014. These classification systems are in .skc or .xsd file formats. With any text editor one can modify or invent their own classification system and save it into one of these formats. Placing that file in the correct spot in the program folders will then avail itself as an option for schema import.
When you import your IFC classification system to your SketchUp file that means that data is embedded into the actual SketchUp file. On some level Trimble’s SketchUp team is being somewhat non-political with regards to the Open BIM initiative and IFC. IFC is not set by default but requires import. This isn’t to say that Trimble isn’t behind Industry Foundation Classes (IFC); Trimble backs the Open BIM initiative and also owns Tekla, another and early Open BIM backer.
Assigning Elements to IFC Schema
Interestingly, Trimble is definitely making users configure SketchUp Pro 2014 prior to using it for BIM schema. Aside from having to import the IFC 2×3 schema into the program, we also have to modify the user interface by customizing the Tool Bar. Right-clicking on the Toolbar brings up the customize toolbar option and you can drag the new Classification Drop-Down menu tool onto the toolbar. Now we are ready to classify objects.
The best way to manage objects in SketchUp is to have them organized as Components or Groups. You can select either and classify that selection from the schema Drop Down menu. (see images 02 – 03 below)

02 – There are a couple ways of assigning objects IFC schema. One way is through the Classifier Drop-Down Palette.
It is also possible to use the paint bucket and apply schema to objects but we’ll skip that in this review. There are actually two places to use the drop down. One is the actual Classifier drop down tool we added to the Toolbar and the other is from the drop-down in the Entity Info palette. (see images 02 – 03) By clicking on the Simplify button in the drop down you can expand the IFC schema into far more options to choose from. It is unclear on why SketchUp has decided to handle the IFC schema menu this way but it may help users gain an interest in it by simplifying. Another reason is to focus on the fact that simplifying IFC schema is also very appropriate in some early stage design work where exporting models to other BIM tools may not require exporting out the entire building model.
Testing the IFC Output
Clearly AEC professionals interested in using SketchUp as part of an Open BIM workflow will not only need IFC support but reliable and solid IFC support. To test this out we sent our SketchUp Pro 2014 model to the very well regarded Solibri model checker application.
Exporting to IFC format is fairly straight forward. There are some options however. By default SketchUp Pro 2014 has three key options set to “off” but you can turn them on. These include exporting double-sided faces, exporting hidden geometry on hidden layers, and exporting IFC Mapped Items. (see image 04)
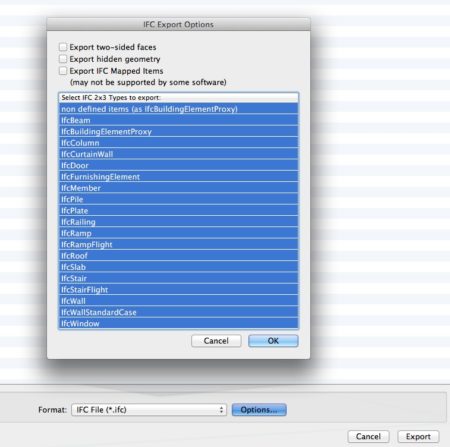
04 – IFC 2×3 export out from SketchUp Pro 2014 with the various options and ability to select which parts of the model to send out in an IFC file.
Importantly, you can selectively choose which IFC elements (schema types) to export in your IFC 2×3 files. Key to this, the IFC exporter only exports Types associated with the IFC 2×3 schema. I take this to mean that while you may internally modify your IFC 2×3 schema text file to include “in-house” schema edits for your own use they won’t export out.
After you have exported your IFC file from SketchUp Pro 2014, you can open it in many BIM programs that support this open industry standard. A good choice for a SketchUp user might be a simple model verification tool like Solibri Model Checker. In our test we utilized the free Solibri Model Viewer by Solibri in Finland, one of the world’s leading BIM software tools. As a side note, Solibri also makes the free Solibri IFC Optimizer tool which does just that, optimizes IFC files by reducing their file size down, which is useful for viewing and distributing purposes.
With this tool installed we opened up the exported IFC file from SketchUp Pro 2014 in Solibri. (see image 05 above). The file opened up successfully and all of our IFC 2×3 schema data carried over to Solibri, as did all geometry and its inherent data. Some of this inherent geometry data is quite useful for analysis and take-off purposes, useful to both design and construction professionals. For example, note in the Solibri image view above that all the data on the Wall element selected in Solibri (highlight in green) is revealed in the various panels at left and bottom. The quantities tab shows extensive data on this wall such as volume, areas and dimensions.
It’s important to note that we have just spoken about the IFC process as an export process. There is no support for IFC 2×3 import, and this impacts other things like BCF file support which we mention in closing remarks.
next page: Big New 3D Warehouse Features

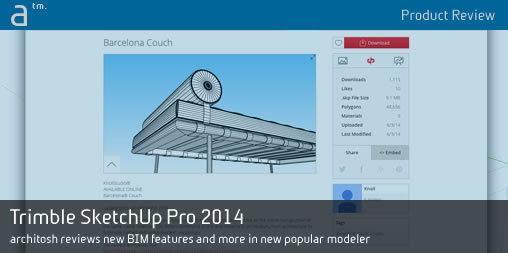
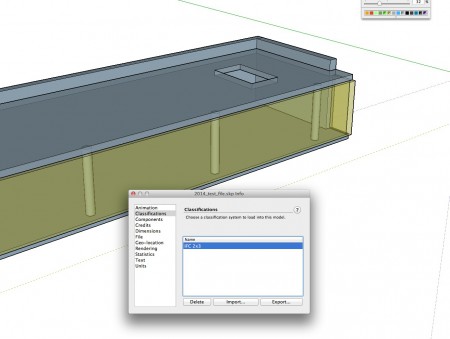

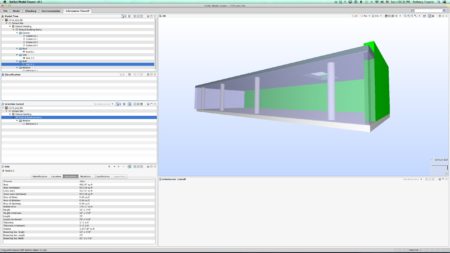


Reader Comments
#CAD Product Review: Trimble SketchUp Pro 2014 – In this product review Architosh looks at the new Trimble SketchU… http://t.co/CVW8lt2xFp
#CAD Product Review: Trimble SketchUp Pro 2014 – In this product review Architosh looks at the new Trimble SketchU… http://t.co/CVW8lt2xFp
Product Review: Trimble SketchUp Pro 2014 http://t.co/ceoVfBS44x via @architosh
RT @JoshBoneBIM: @SketchUp 2014 #IFC export. If you were still on the fence about SketchUp being a true BIM solution here you go http://t.c…
Product Review: Trimble SketchUp Pro 2014 http://t.co/ceoVfBS44x via @architosh
@SketchUp 2014 #IFC export. If you were still on the fence about SketchUp being a true BIM solution here you go http://t.co/4bMXsHZ1Vm
@SketchUp 2014 #IFC export. If you were still on the fence about SketchUp being a true BIM solution here you go http://t.co/4bMXsHZ1Vm
RT @JoshBoneBIM: @SketchUp 2014 #IFC export. If you were still on the fence about SketchUp being a true BIM solution here you go http://t.c…
Product Review: Trimble SketchUp Pro 2014 | Architosh http://t.co/tIzgfVJVgN
Product Review: Trimble SketchUp Pro 2014 | Architosh http://t.co/tIzgfVJVgN
Trimble @SketchUp Pro 2014 http://t.co/5ipn4q46cR by Anthony Frausto-Robledo #aec #cad
Trimble @SketchUp Pro 2014 http://t.co/5ipn4q46cR by Anthony Frausto-Robledo #aec #cad
@SketchUp review on @Architosh: Trimble @SketchUp Pro 2014 http://t.co/Kb2g31aTUL
RT @jbacus: @SketchUp review on @Architosh: Trimble @SketchUp Pro 2014 http://t.co/Kb2g31aTUL
@SketchUp review on @Architosh: Trimble @SketchUp Pro 2014 http://t.co/Kb2g31aTUL
RT @jbacus: @SketchUp review on @Architosh: Trimble @SketchUp Pro 2014 http://t.co/Kb2g31aTUL
RT @jbacus: @SketchUp review on @Architosh: Trimble @SketchUp Pro 2014 http://t.co/Kb2g31aTUL
Product Review: Trimble @SketchUp Pro 2014 http://t.co/fMsFXO5Dt1 #BIM #IFC
Product Review: Trimble @SketchUp Pro 2014 http://t.co/fMsFXO5Dt1 #BIM #IFC
Comments are closed.