Continued from page 1
How it Works: BIMx Docs
In a nutshell, BIMx Docs works by publishing a BIMx file from within ArchiCAD 17. You must have the latest version of ArchiCAD to publish BIMx Docs files. Also, you must update your ArchiCAD 17 installation, as BIMx Docs was announced after ArchiCAD 17’s introduction.
Once this has been done you are ready to commence producing BIMx Docs ready materials. Now under the File menu a new Publish BIMx Hyper-model option is visible. (see image 02). You can also access the BIMx hyper-model publishing features under Publisher. One aspect that may not be clear from the introduction videos of BIMx Docs is that all kinds of drawing and information data brought into layouts in Publisher are also available in BIMx Docs, not just the native ArchiCAD information. This means info from external sources.
Also before you try to produce a BIMx Docs file you need to make sure your ArchiCAD drawings are properly structured. This means you utilize ArchiCAD’s built in section and elevation marker tools to generate your views of the BIM model. You also need to update your views properly after you have installed the BIMx update to ArchiCAD 17. If you create new projects after this update has been installed, you do not need to worry about this step.
There are two methods of publishing BIMx Docs files. One process updates the files to the GRAPHISOFT BIMx transfer site (website). The other process targets the output to your local drive or network drive. In the latter case, you can then email the BIMx Docs file as an attachment and then open it up on mobile devices.
Exploring BIMx Docs Hyper-Models
In order to begin you must download the free GRAPHISOFT BIMx app on the App Store or the BIMx Docs app. There are two different apps. If you already have BIMx on your iOS device you can update it through the in-app purchase feature so you can view full BIMx Docs projects. There are a few options for pricing, including one where you purchase a full price version–49.99.USD–and have unlimited project accessibility through the app, or another where you pay 4.99.USD per project to view.
In either case, GRAPHISOFT is comparing the cost of the app to the cost of printing out construction sets in its marketing messaging. And from that logic, the question to purchase BIMx Docs becomes a “no brainer” if you are presently an ArchiCAD user and presently carry your plans on your iPad with a different app.
When you open up BIMx Docs on your iPad, iPad mini, or other supported iOS device, you are presented with a clean user interface and a view of your project model. Inside BIMx Docs you can view several models you have loaded into the app and contain on your iPad. You can also view the BIMx Model Transfer Site–the website where you can obtain other BIMx models. (see image 03). You must have an account and login to view those models however.
Your starting point inside BIMx Docs can vary. You can choose to view the 3D model right away or navigate and view the 2D documents. If you start with the model the initial model view is the one you setup in ArchiCAD 17 specifically for this purpose.
Hyper-model Technology
GRAPHISOFT’S Hyper-model technology is innovative as a first use. It is roughly similar to how one navigates the Web by clicking on blue hyper links. These markers have blue arrows but they also sit over a blue “drawing sheet” icon as well, suggesting the meaning of the link. (see images 04)
If you navigate to a drawing from a 3D view you have two options. A target window pops up showing a small view of the 2D plan, section or elevation document you can navigate to with an Open or Show in 3D link option. If you wish to just see the 2D document straight away, select Open. If you wish to see the 2D document in combination with the 3D BIM model and where that 2D document integrates or impacts the model (e.g.: cuts through a model) select Show in 3D. (see image 04)

04 – Hyper-model technology presents itself as blue hot links. Once clicked in general a Target popup window presents two options for navigation.

05 – This image captured mid-way through the animation sequence from hyper-model link to 2D document shown in 3D model.
Now that you are in one of the ArchiCAD 2D published views in BIMx Docs, you will notice circular blue hyper links. (like in the center of image 04). Clicking this link will take you to another “target popup window” and give you the same two choices as before: Open or Show in 3D. (see image 04). Clicking Show in 3D will create a smooth animation transition to the BIM model at that section plane (cut) and overlay the 2D drawing at that plane as well. The net result is a stunning display of GRAPHISOFT’s Hyper-model technology. (see image 05-06)
next page: Exploring 3D Views

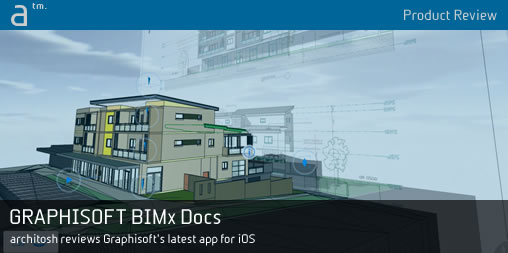
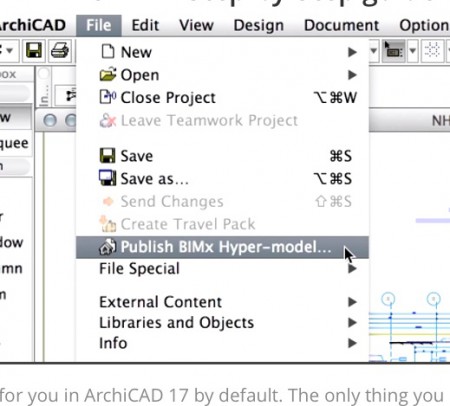
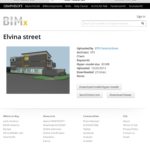


Reader Comments
#CAD Product Review: GRAPHISOFT BIMx Docs for iPad and iPhone http://t.co/5c1JjTYSqV
#CAD Product Review: GRAPHISOFT BIMx Docs for iPad and iPhone http://t.co/5c1JjTYSqV
Lovende review over #BIMx van Architosh http://t.co/6GdaVIcja8
Lovende review over #BIMx van Architosh http://t.co/6GdaVIcja8
RT @BIModel1: RT @architosh: Product Review: GRAPHISOFT BIMx Docs for iPad and iPhone: Framing the Invention http://t.co/6jTtGDd6Qf
RT @architosh: Product Review: GRAPHISOFT BIMx Docs for iPad and iPhone: Framing the Invention http://t.co/6jTtGDd6Qf
RT @architosh: Product Review: GRAPHISOFT BIMx Docs for iPad and iPhone: Framing the Invention http://t.co/6jTtGDd6Qf
RT @BIModel1: RT @architosh: Product Review: GRAPHISOFT BIMx Docs for iPad and iPhone: Framing the Invention http://t.co/6jTtGDd6Qf
Graphisoft says that BIMx Docs offers unbeatable performance based on Map app technology. We believe they are referring to iOS 7’s new Map Kit as well as updated OpenGL ES 3. With A7 chip based devices there is an integrated graphics engine delivering 64-bit performance for beyond console-level graphics.
Graphisoft says that BIMx Docs offers unbeatable performance based on Map app technology. We believe they are referring to iOS 7’s new Map Kit as well as updated OpenGL ES 3. With A7 chip based devices there is an integrated graphics engine delivering 64-bit performance for beyond console-level graphics.
Comments are closed.