Continued from page 2
When you fire up the hardware the GXM will automatically find the highest resolution supported and choose that by default. On Apple Cinema Displays it will find only the one default resolution, which is also the highest one supported on the Cinema Display. In our case it has already populated two of the empty boxes. If we were using a Dell or other branded set of monitors we would be able to further populate the four boxes with another set of resolutions. We would grab these from the drop down menu at left in the control panel and hit the right arrow button. The left arrow button moves resolutions back out of the four boxes on the right.
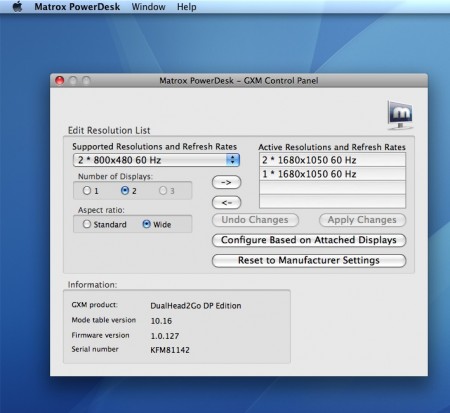
04 – The Matrox GXM Control Panel. From here you can alter resolutions from defaults and save sets of resolutions. This is useful when you move your mobile computer in particular between multiple “multi-display” setups.
Other options in this control panel include a button which automatically will configure based on the attached displays, as well as reset to manufacturer settings. These are useful when things get out of whack. At the bottom of the control panel is basic information on the Matrox GXM unit, such as serial number, firmware version and the like.

05 – Matrox PowerDesk Change Display Setting. Deciding which side you want your monitors to be relative to the attached laptop is an important issue. Here, you set the orientation so your mouse follows correctly from your laptop’s screen to your external monitors.
The next settings option in the Matrox PowerDesk software is Change Display Setting. This panel allows you to choose an available GXM display option from a drop-down menu. In our particular case using the Apple Cinema Display (20-inch) in pair configuration, we have just two choices: use one external display or two. (see image 05) Other key options are setting the location for the menu bar (which you can also set in the default Mac display preferences) and more importantly the left or right choice for the GXM location. This latter choice determines which direction (left or right) the external monitors are located relative to the laptop display so when you move the mouse off the laptop display in the right direction it follows over to the left side of the attached external monitors. Alternatively, if you have your external (GXM) attached displays on the left side you would choose the Left radio button.
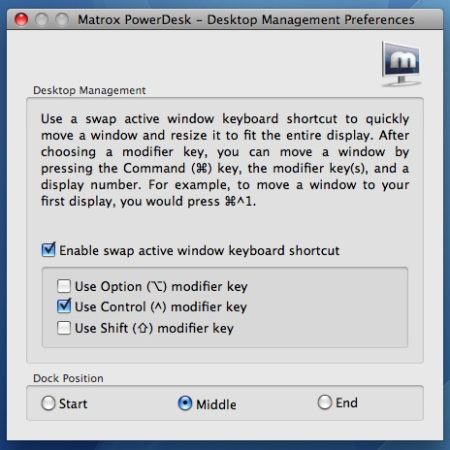
06 – The final software controls allow the user to setup a keyboard shortcut for swapping the active window.
The last configuration panel allows the user to swap the active window with a keyboard shortcut. The keyboard shortcut moves the active window from one of the GXM displays to the other. There is also a dock configuration control. And this completes the review of the Matrox PowerDesk software. (see image 06)
Next page: Enjoying the Matrox GXM




Reader Comments
Gosh, well I’ve seen the matrox advert on your site for a while and I had a look at it because on the surface it appears to be just what I need. Reading your review would have ‘confirmed’ it for me.
But BUYER BEWARE. This device is a complete non-starter for me because it does not support the currently shipping apple cinema displays (27in) – not even the last generation (24in).
Matrox website: “Supports a maximum resolution of 3840×1200 (2x 1920×1200); displays attached to DualHead2Go must run at the same resolution”
… therefore the setup described in the review – 2x 20in displays is as good as it gets. Unfortunately Apple stopped selling those displays almost 2 years ago.
1920 x 1200 is really not that much. A 17in macbook pro can do that on its own.
The DualHead2Go unfortunately is an outdated product – not worth 4.5/5
[…] This post was mentioned on Twitter by Anthony Frausto, Anthony Frausto. Anthony Frausto said: We have a new feature product review on Matrox's DualHead2Go DP Edition graphics expansion module–multi display for A…http://lnkd.in/Tmud42 […]
I wonder why my comment has not been approved?
I wonder why my comment has not been approved?
amonie,
Your comment(s) were merely sitting in moderation, nothing more. Busy times this month! As for your comments above, this is a really good observation and I have brought this to the attention of Matrox and am awaiting a comment on this issue. As for the Cinema Display limits mentioned in the review and max resolution? Ideally this product works best with non-Apple displays (larger than 20-inch) where resolution options are supported. Apple displays lock to just the one resolution of that display, even though you can typically scale down resolutions on Apple Cinema Displays. Do you really feel that 3840x wide is limiting coming off a laptop?
Amonie,
Just wanted to clarify some items related to your post. Spoke to Matrox about these issues you have raised. It is true that Apple’s display scenario is extremely limiting at the moment; you can only get one monitor…the 27-inch Cinema Display. That unit is $1000 and has a max resolution of 2560×1440 (its default). If you are looking for double that resolution (5120×1440) across two of these babies boy are you ambitious! Sounds dreamy but at two grand…sounds rich for CAD?
A better scenario and one I should have emphasized more in the review is to NOT use Apple Cinema Displays unless you have older ones like I do. Instead, a Dell UltraSharp 24-inch (U2410) with IPS technology is not only physically much larger than my twin 20-inch units but offers 1920×1200 pixels across each screen and will maximize the Matrox GXM unit reviewed. And it will do so for $800 less than buying two 27-inch Cinema Displays. Two of these units means nearly 2000 pixels for each application running off the Matrox GXM unit displays plus you still have your laptop’s display for other applications.
Also, Matrox says the last generation (2008) Cinema Displays 24-inch does indeed support the 1920×1200 resolution. Apple concurs. http://support.apple.com/kb/SP502
To clarify for readers the Cinema Displays that will work nicely with the product reviewed would be two of either of these:
2008 – Apple Cinema Display – 24-inch (2x1920x1200)
http://support.apple.com/kb/SP502
2004 – 20 and 23-inch Apple Cinema Displays (2x1680x1050 {tested setup} or 2x1920x1200 in the 23-inch)
http://support.apple.com/kb/SP79
This last product uses DVI so the other GXM units referenced should support this.
This is not a guarantee by Architosh. Our understanding of the spec literature tells us these units should be supported. Inquire directly with Matrox for exact product support coverage.
Again, for increased flexibility we recommend non Apple Displays which will give you choices in your resolution settings with the GXM units.
Dell and Eizo (http://www.eizo.com) are good recommendations for monitors for your Macs. We hope that Apple will improve its monitor options in the future.
Thanks for the clarification
Thanks for the clarification
Comments are closed.