Continued from page 1
Configuring The Unit: Intro
When using the Matrox GXM units with Apple Cinema Displays they lock to the native resolution of those units due to a technical control Apple imposes on their displays. With Dell or other monitors this is not the case and the user has more choices available for display resolution under the Change Display Settings software pane of the Matrox PowerDesk for Mac software. We are testing this unit using all Apple gear so we naturally are using Apple Cinema Displays. We want to point this out and a few other differences related to non-Apple displays.
Advertisement
While Matrox sells a lot of graphics hardware to various professionals markets, we realize that some Mac users (CAD and 3D included) may not be as savvy with working with multiple displays and configuring display hardware in general. Assuming that, we want to walk users through the setup carefully.
Configuring the Unit: Hardware
Before configuring the hardware and hooking it up first install the Matrox PowerDesk software for Mac. We will talk further about this software after we discuss hardware.
Next, basic knowledge of cable connection is all that is required to get the Matrox DualHead2Go unit up and running. As noted before you will need a Mini DisplayPort to DisplayPort adapter cable which does not come with the unit but can be purchased separately. Get all the cables connected into the GXM unit itself first as shown (in image 01) above. This means the Apple Cinema Displays (or other type of displays) are connected to the unit and the last remaining connections are the Mini DisplayPort adapter cable to the MacBook and the USB connection.
The USB connection to your Mac should be the last connection because this powers up the Matrox unit. Once this step happens your secondary displays will fire up and in the case of the Apple units they will automatically utilize their default resolution in a multiple that relates to the total width of both displays. In our test case our two 20-inch Apple Cinema Displays utilized 1680 x 1050 60 Hz resolution. With two displays connected our total combined resolution (not counting the MacBook’s own screen real estate) equaled 3360 x 1050 pixels.
One final note about the hardware. Because the DualHead2Go DP Edition GXM unit gets its power from the USB port it is important to ideally shut down and restart your computer when disconnecting from the GXM. In our particular case with the Apple MacBook, simply unplugging cables and then reconnecting later doesn’t necessarily result in the connected dual displays firing up properly. That’s because the USB port may not initialize properly and not be able to send the proper amount of power to the Matrox GXM.
Configuring the Unit: Software
The Matrox PowerDesk software for Mac utilizes a standard Apple installer. (see image 02) After the installer is complete you will have two places on your Mac to access the software. A new Matrox GXM Control Panel will be added to the System Preferences (see image 03) and Matrox PowerDesk will be added to your Applications folder. If you are utilizing Apple displays or using an Apple Mac mobile computer clicking on the Matrox GXM Control Panel will result in an error message stating it could not load the preference pane for the Matrox GXM Control Panel. Matrox explained this is because the GXM cannot control the MacBook’s LCD.
Instead launch the Matrox PowerDesk software from the Applications folder. Once launched you will have three key menu options under the PowerDesk menu. The third choice is Open Matrox GXM Control Panel. With this panel you get a list of supported resolutions and refresh rates in a drop-down menu. (see image 04) On the right hand side of the control panel are four empty boxes for Active Resolutions and Refresh Rates.


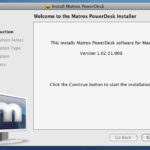
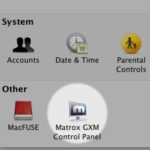


Reader Comments
Gosh, well I’ve seen the matrox advert on your site for a while and I had a look at it because on the surface it appears to be just what I need. Reading your review would have ‘confirmed’ it for me.
But BUYER BEWARE. This device is a complete non-starter for me because it does not support the currently shipping apple cinema displays (27in) – not even the last generation (24in).
Matrox website: “Supports a maximum resolution of 3840×1200 (2x 1920×1200); displays attached to DualHead2Go must run at the same resolution”
… therefore the setup described in the review – 2x 20in displays is as good as it gets. Unfortunately Apple stopped selling those displays almost 2 years ago.
1920 x 1200 is really not that much. A 17in macbook pro can do that on its own.
The DualHead2Go unfortunately is an outdated product – not worth 4.5/5
[…] This post was mentioned on Twitter by Anthony Frausto, Anthony Frausto. Anthony Frausto said: We have a new feature product review on Matrox's DualHead2Go DP Edition graphics expansion module–multi display for A…http://lnkd.in/Tmud42 […]
I wonder why my comment has not been approved?
I wonder why my comment has not been approved?
amonie,
Your comment(s) were merely sitting in moderation, nothing more. Busy times this month! As for your comments above, this is a really good observation and I have brought this to the attention of Matrox and am awaiting a comment on this issue. As for the Cinema Display limits mentioned in the review and max resolution? Ideally this product works best with non-Apple displays (larger than 20-inch) where resolution options are supported. Apple displays lock to just the one resolution of that display, even though you can typically scale down resolutions on Apple Cinema Displays. Do you really feel that 3840x wide is limiting coming off a laptop?
Amonie,
Just wanted to clarify some items related to your post. Spoke to Matrox about these issues you have raised. It is true that Apple’s display scenario is extremely limiting at the moment; you can only get one monitor…the 27-inch Cinema Display. That unit is $1000 and has a max resolution of 2560×1440 (its default). If you are looking for double that resolution (5120×1440) across two of these babies boy are you ambitious! Sounds dreamy but at two grand…sounds rich for CAD?
A better scenario and one I should have emphasized more in the review is to NOT use Apple Cinema Displays unless you have older ones like I do. Instead, a Dell UltraSharp 24-inch (U2410) with IPS technology is not only physically much larger than my twin 20-inch units but offers 1920×1200 pixels across each screen and will maximize the Matrox GXM unit reviewed. And it will do so for $800 less than buying two 27-inch Cinema Displays. Two of these units means nearly 2000 pixels for each application running off the Matrox GXM unit displays plus you still have your laptop’s display for other applications.
Also, Matrox says the last generation (2008) Cinema Displays 24-inch does indeed support the 1920×1200 resolution. Apple concurs. http://support.apple.com/kb/SP502
To clarify for readers the Cinema Displays that will work nicely with the product reviewed would be two of either of these:
2008 – Apple Cinema Display – 24-inch (2x1920x1200)
http://support.apple.com/kb/SP502
2004 – 20 and 23-inch Apple Cinema Displays (2x1680x1050 {tested setup} or 2x1920x1200 in the 23-inch)
http://support.apple.com/kb/SP79
This last product uses DVI so the other GXM units referenced should support this.
This is not a guarantee by Architosh. Our understanding of the spec literature tells us these units should be supported. Inquire directly with Matrox for exact product support coverage.
Again, for increased flexibility we recommend non Apple Displays which will give you choices in your resolution settings with the GXM units.
Dell and Eizo (http://www.eizo.com) are good recommendations for monitors for your Macs. We hope that Apple will improve its monitor options in the future.
Thanks for the clarification
Thanks for the clarification
Comments are closed.