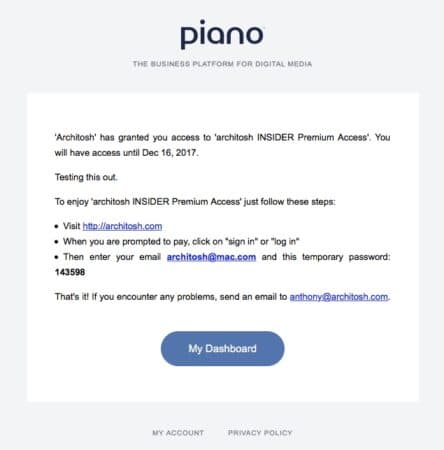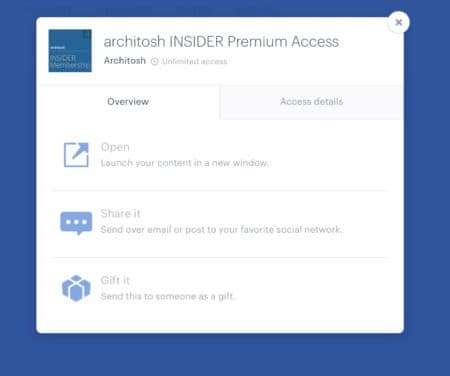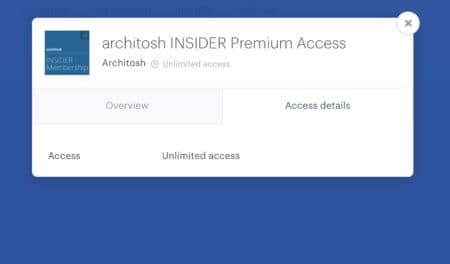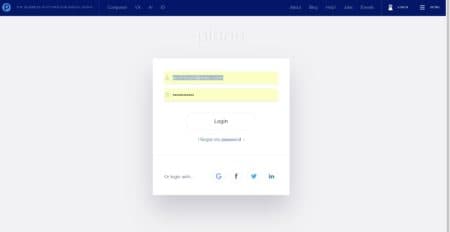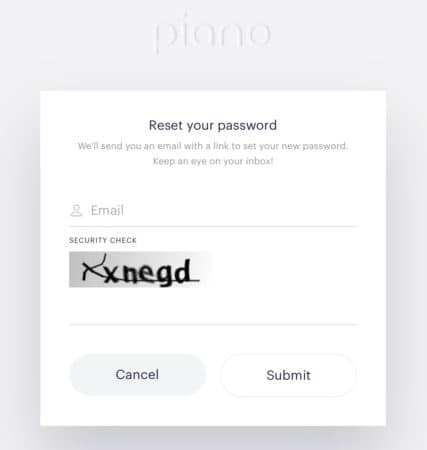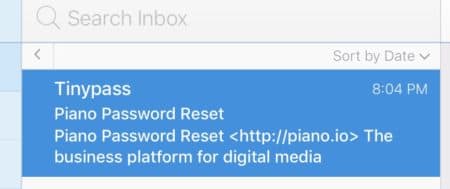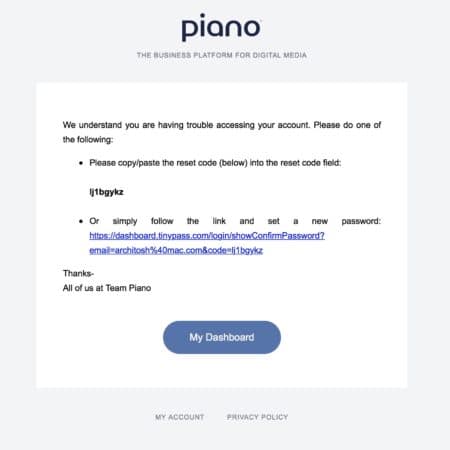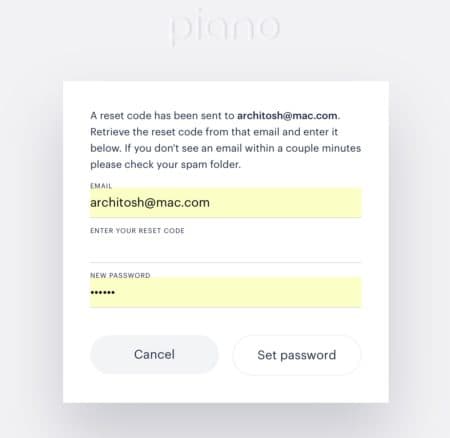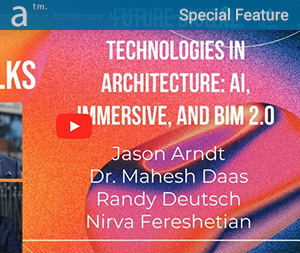Solving Your architosh INSIDER Account Login
On this page, we take you through the process of accessing your architosh INSIDER account login process, step by step. If you have been “granted” complimentary access please go through the steps in Part 1.
If you paid for your subscription and are having trouble, for any reason, logging in go through the steps in Part 2 below. For quick access to the Tinypass Dashboard go here: https://dashboard.tinypass.com/login
PART 1: Granted Access Passes—Instructions for Access
If you have been granted access to architosh INSIDER, you will receive an email from Tinypass. The email sender will be “Tinypass” and the subject line will be the following: “Architosh has granted you access to ‘architosh INSIDER Premium Access’ “.
The email will look like the following image below. (image 01) Caution: do not copy the password shown in the image below or the email address, this will not grant you access because the password is a “temporary” password only and is already invalid.
Step 1
The first step is copying your temporary password. This is found in the second sentence from the bottom in the Tinypass email, image below. Copy this from your Tinypass email, do not copy the number in the image below. (image 01)
Step 2
Click on the “My Dashboard” blue button in the center bottom of your TinyPass email. DO NOT click on the Architosh URL link in the TinyPass email, this is not the correct action. If you do and end up at Architosh, come back to this email and click on the My Dashboard button.
Step 3
Arriving at the Piano Tinypass login screen, enter the email address where you received your granted access. (image 02) Then enter your temporary password, which is a series of numbers, copied from Step 1. Then click the “Login” button.
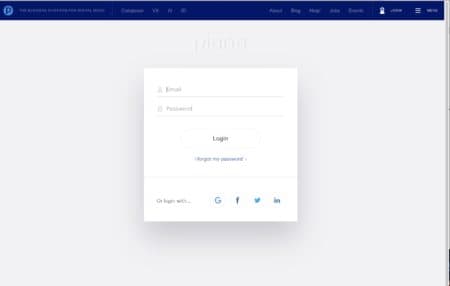
02 – The Piano Tinypass Dashboard Login screen looks like this. Enter the email you received the Tinypass email from. Enter your temporary password number.
Step 4
The image below shows your Tinypass dashboard. (image 03) The websites you have access to that are managed by Tinypass will be shown in square graphic images. Click on the “Active” INSIDER Membership image. It will take you to your active membership page for this subscription.
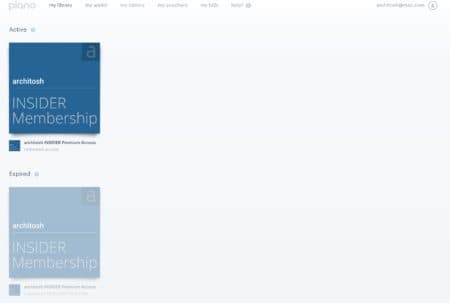
03 – The view in your TinyPass Dashboard. Grayed out websites are sites where your account is no longer active. Click on the INSIDER Membership that is “active.”
Step 5
The next step is to click on the “Open” button (image 04) under the “Overview” tab for your INSIDER Premium Access subscription. This will take you directly to Architosh.com where you will now have full, unlimited access to all premium levels of the site, for the duration you were granted access. (see next step).
Step 6
Click on the “Access details” tab to see your access rights. (image 05) You will have Unlimited Access in most cases.
These steps conclude your granted access process to INSIDER. To reset your password for later follow the steps in Part 2 below.
PART 2: Resetting Your Password for Access to your architosh INSIDER Account
Part 2 deals with setting your INSIDER account (Tinypass) password OR re-setting your password in case you have lost it.
Step 7
If you have been prompted to log in to your Tinypass architosh INSIDER account while browsing Architosh.com AND you either:
- have flushed your browser’s cache on the computer you initially logged into, or
- are browsing Architosh on a new computer, or
- lost your reset password, or
- setting your own password for the first time
Go to this web address to access your Tinypass Dashboard: https://dashboard.tinypass.com/login
Step 8
Click on “I forgot my password” on the screen as shown below. (image 06)
Step 9
Next, reset your (Piano) Tinypass “password” by entering the email address associated with your INSIDER account. (image 07) This is the email address your access was created or granted with. Next, type in the “security check” as shown on the line below it. Next, hit the “Submit” button.
Step 10
Next, you will receive an email from Tinypass and it will look like this (or similarly) in your email Inbox. Click on it. (see image 08)
Step 11
The reset your Piano Password email looks like this, see image below. (image 09) You have two options in the instructions. Option 1 is to copy the temporary code field. Option 2 is to click on the link. Our remaining instructions continue from Option 1.
Step 12
Next, enter your initial email for Tinypass again. Then enter the reset code you just received. Finally, enter your preferred new password for architosh INSIDER via the Tinypass paywall system. (complete three fields in image 10 below). Then hit “Set password” button.
Step 13
You will not arrive back in the Tinypass Dashboard. (image 11) Now follow instructions Steps 4-5 above to complete your access back into architosh INSIDER.
If you have any issues please email us at info@architosh.com
Update Log
6 Jan 2018 — Page created on this date