As an Architosh reader you may have first learned about Bluebeam Revu for iPad from our recent feature article series on apps for architects. (see: Architosh, “Ultimate iPad Guide: 12 Must-Have Apps for Architects,” 20 April 2013.). More commentary about Revu was also written in an earlier report on iPad apps for the review and markup of CAD documents in the field.
Revu for iPad – What it Does
Revu for iPad is essentially a PDF-based document viewer oriented specifically at the AEC industry. It is used by architecture, engineering and construction professionals. Yet, it is not just a CAD drawing viewer application.
Revu for iPad has three broad functions: (1) access your PDF based CAD drawings (and other documents) on the go in a mobile context, (2) markup and redline these documents while on the go anywhere, with or without a live Internet connection, and (3) collaborate with colleagues in real time from the iPad using Bluebeam Studio.
Accessing Drawings
The immediate value to AEC professionals using Bluebeam Revu for iPad is the ability to carry complete sets of PDF drawing documents with them. While there are many other ways in which this could be carried out, Bluebeam’s product is the most thoroughly targeted solution on the market for CAD professionals in the AEC space.
There are several ways to get your PDF drawings into Revu on your iPad. One way is to use a direct iPad to computer connection using Apple iTunes. From within the iTunes app select Apps from the menu bar at the top and select Bluebeam Revu, making sure you have hit Sync Apps box as well.
Another way to get your files, and likely a superior way, is to use a direct connection to a cloud service. Bluebeam supports both Dropbox and Box at the moment. From within the Add Account window you select one of the cloud service options and then enter your cloud service username and password. (see image 01). Complete the direction screens including this one from Dropbox. (see image 02). Once complete you will now see your Dropbox or Box account in the Document Manager. (see image 03).
Lastly, you can also get your files to you iPad Revu app using WebDav server or Bluebeam Studio, their cloud-based collaboration offering. Once your files are in Revu for iPad you can access them through the main interface.
The User-Interface
Bluebeam Revu’s user-interface is one of the more sophisticated UI’s in an AEC application for iOS. We admit that at first it may intimidate. Most Apple users are used to the idea that Apple’s products are easy enough to avoid reading the user manual for getting going. That will not be the case with Revu for iPad. There will definitely be some trial and error and reading the help documentation will benefit you. So we encourage you to do that if you get frustrated with the application in the early days of its use.
Across the top there is a menu bar which holds six items on the left and three on the right. When using Revu for iPad, at first it might seem like the user-interface comes at you from every side of the iPad’s screen. (see images 00 – 05 for comparison) In truth it does. The company makes good use of the many standard iOS interface multi-touch features. While we are not going to explain every single UI element, to open a PDF document we will start by getting one from the Dropbox account sync’d earlier.
As you can see in the image below your CAD PDF file appears as the white document in the main window while Revu’s many slide-out UI elements wrap the document. You can pinch and zoom in and out just like any other document in an iOS based app. Bluebeam Revu’s app isn’t the absolute fasted PDF viewer on the market but it clearly one of the better ones. (see image 05)
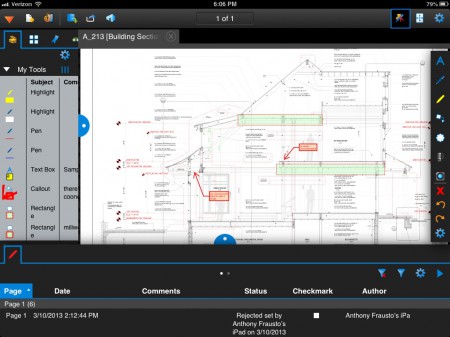
05 – Bluebeam Revu’s full UI on the iPad with Toolbox palette open (far left) and the Markup List palette below at bottom.
The Document Manager is accessed by the file cabinet icon with the green arrow. Inside you will find a default Documents folder. White triangles (on right) drill down into folders, revealing documents and more folders inside. (see image 03). You can always create additional folders inside a directory by clicking on the More button at the bottom of the Documents windows.
Next page: Marking Up Your Documents

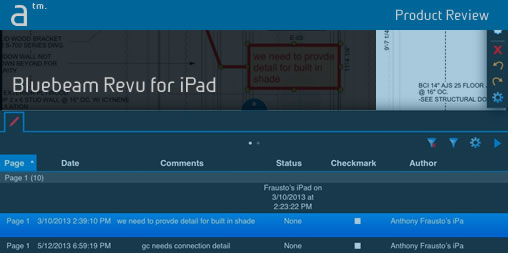
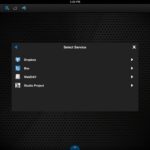
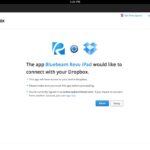
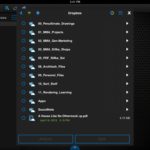
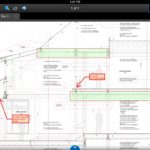


Reader Comments
Comments for this story are closed