While this is a review of Maxon’s Cinema 4D version 10.5, we’ll also be looking at some of the changes that were introduced in version 10, which saw the biggest shake-up in Cinema 4D’s history. It’s also worthwhile stressing the modular nature of C4D before we continue. The app is based around a core module — the Cinema 4D application itself which retails at $895. Then the user can bolt on modules to extend the functionality and tailor the program precisely to their own needs. The additional modules are Advanced Render ($595, adds Global Illumination and HDRI rendering, caustics, sub-surface scattering), Dynamics ($395, physics simulation), Hair ($395), MOCCA ($595, Joint-based IK system and cloth simulation), MoGraph ($395, Motion Graphics toolbox), NET Unlimited ($395 Network based rendering and management), Sketch & Toon ($595, Hand-drawn and Cel-shader rendering) and Thinking Particles ($395, Particle systems). It’s also worth noting that the BodyPaint 3D painting and texturing application that was previously only available as a module, is now rolled into the core application.
Interface
For seasoned users, the most obvious change introduced in version 10 is the whole look of the program: it has taken on a less-sculpted, slate-grey look with all the button highlights in orange (somewhat reminiscent of modo, we have to say). However, interface flexibility has always been a forte of Cinema, and the old-style looks are still there lurking under the surface, ready to be called up from the Edit > Preferences > Common dialog box. Cinema has also eschewed the collection of printed manuals of previous versions, with all its documentation now being searchable hypertext that is shipped on the DVD and opened from within the program itself. However, the documentation isn’t installed by default, and to install it you actually have to install the relevant language file that you want your interface to ‘speak’. This caused us some head-scratching at first.
The Cinema 4D interface concept also merits an explanation. The program is really a GUI-within-a-GUI (i.e. neither Mac nor Widows.) In fact, the Mac version doesn’t even use the Mac Menu Bar – all menus are accessed from within Cinema 4D windows themselves. This also leads to some problems: since the interface basically sits in a Mac OS X window, the three window control buttons don’t do what you expect them to. Clicking the ‘x’ button doesn’t close the current document — it quits the whole program. This had us really confused at first. Also you don’t get the little dot in the Close button to tell you that your document is unsaved.
But this control over the GUI has allowed the developers to build in a great deal of flexibility with regards to screen layout. Basically, every interface element (toolbars, OpenGL views, Attribute dialogs, and the like) exist as separate windows. These windows can then be docked with one another– either vertically or horizontally — to create a ‘flat’ interface. Should you require a little depth to your interface, any window or docked ‘pane’ can be turned into a tab, and these tabs can then be stacked to allow multiple panes to reside in the same interface space. Of course, most of the time, you won’t have to think about this, since Cinema 4D comes complete with ready-to-use interface layouts for General use, Modeling, Animation, two layouts for BodyPaint (Maxon’s 3D painting solution) and…Architecture.

00 – C4D Architecture Edition features exchange plugins for Allplan, ArchiCAD and Vectorworks, enabling
Yes, Architecture. Maxon is taking the field of architectural visualization rather seriously (see last section below). The number of layouts available to the user is essentially unlimited, and they can be chosen from the Layout drop-down in the standard interface or from the Window > Layout menu. Careful if you have you interface stretched across multiple monitors, though. Choosing a new layout snaps the entire interface into the monitor carrying the Menu Bar. Even with the interface split into two windows (one per monitor), both windows still crowded onto the main monitor when changing the layout. We hope this is addressed soon.
Another major interface change introduced in version 10 is Layers. These do what you would expect them to — organize various scene elements into groups that can be controlled as a whole — and a bit more besides. The architectural implications are obvious, in that you can group structural, service, landscape, entourage, etc. onto their own layers and hide and show them at will. Although you can also control visibility in final rendering, hiding in the Object and Material managers and in the Timeline.
Layers can, of course, be locked and they can have any deformers or HyperNURBS objects turned on or off at Layer level. Creating a new layer can be as easy as selecting some objects in the Object manager and Right-click > Add to New Layer. Naturally you can also add them to existing layers. Layers are also global: any item in a Layer will be affected wherever that item occurs: simultaneously in the Object manager and Timeline, for example. Layers also work independently of Groups in the object manager: the contents of a single layer can be drawn from members of different groups. We found the new layers extremely useful in organizing the often-messy hierarchy of imported model files — for instance we found them invaluable for organizing and controlling the visibility of the tangle of Cameras that seem to come in with our test SketchUp files.

01 – Cinema 4D’s flexible HUD system allows the user to drag commands into the main window as HUD elements.
Finally, we come on to the HUD. (see image 01) The HUD increases interface flexibility dramatically, by letting you simply drag commands from the interface into the OpenGL Editor (the 3D workspace). The commands then sit there independent of the view and give you immediate access to whatever attributes they control. For instance, select a number of attributes in the Attribute Manager, they become a collapsible HUD element. You can Command-drag to place the HUD element anywhere in the workspace. Then dragging on any of the fields in the HUD element, and the corresponding parameters update in real-time in the Editor. And in 10.5 the concept has been expanded so that just about anything can be used as a HUD element. We found that the positions of HUD elements could get a little ‘scrambled’ when changing between views, but luckily this is ameliorated by the new Auto Fold option.: this collapses any HUD element down to a single button that pops open when you mouse over it. The HUD really comes into its own when you want access to particular commands for a particular project, but don’t want to go to the trouble of designing a custom layout for the task.

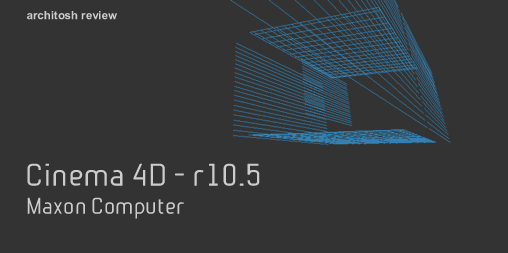


Reader Comments
Comments for this story are closed